注册表实例2
改变“超级链接”处点击前后的颜色
在HKEY_CURRENT_USER\Software\Microsoft\Internet Explorer\Settings下 在右边的窗口中修改“Anchor Color”和“Anchor Color Visited”的值即可修改 修改点击前后的颜色。
改变和增加IE自动搜索的顺序 在HKEY_LOCAL_MACHINE\Software\Microsoft\Internet Explorer\Main \UrlTemplate下 在右边窗口中,我们可以看到有几个字符串,IE按照1,2,3,4....的顺序进行自动搜索,调整1,2, 3,4...字符串的键值互相交换,即可调整自动搜索的顺序,亦可新建字符串,增加自动搜索的内容。
更改IE标题栏中的文字
HKEY_LOCAL_MACHINE\SOFTWARE\Microsoft\Internet Explorer\Main,新建一个字符串值,将其命名为Window Title (注意两个词中间有一个空格)
更改IE的安全口令
您可以在IE的"Internet选项"对话框的"内容"选项页的"分级审查"框中设置口令,这样,在显示有ActiveX的页面时,总会出现"分级审查不允许查看"的提示信息,然后弹出口令对话框,要求您输入监护人口令。如果口令不对,则将停止浏览。但是,如果此口令遗忘了,则无法浏览这些特征的页面。在口令遗忘后,重装IE也无法去掉安全口令。这时只有求助于注册表了:打开HKEY_LOCAL_MACHINE\ SOFTWARE\ Microsoft\ Windows\ CurrentVersion\ Policies分支,在Policies子键下选择"Ratings"子键,按Del键将其删除,由于Ratings子键下的Key键值数据就是经过加密后的口令,删除了这一项,IE自然就认为您没有设置口令了。
更改IE的缓冲的路径
在HKEY_USERS\.DEFAULT\Software\Microsoft\Windows\CurrentVersion \Explorer\User Shell Folders下 更改“Cache”的路径即可。
更改IE的图标
在HKEY_LOCAL_MACHINE\Software\CLASSES\CLSID\{871C5380-42A0- 1069-A2EA-08002B30309D}\DefaultIcon 下,在右边的窗口中修改字符串值“(默认)”为新图标的路径 去掉IE地址栏中的内容
在HKEY_CURRENT_USER\Software\Microsoft\Internet Explorer\TypedURLs把不要的地址删掉就可以。 在IE中禁止显示工具栏 在 HKEY_USERS\.DEFAULT\Software\Microsoft\Internet Explorer\Main 下 在右边的窗口中修改字符串“Show_URLToolBar”的键值为"no"
在IE中禁止显示状态栏
在 HKEY_USERS\.DEFAULT\Software\Microsoft\Internet Explorer\Main 下 在右边的窗口中修改字符串“Show_StatusBar”的键值为"no"
改变WINDOWS有关文件的安装路径 HKEY_LOCAL_MACHINE\Software\Microsoft\Windows\CurrentVersion\Setup 在右边的窗口中,有“BootHost”、“BootDir”、“SourcePath”、“MediaPath”..... 改变其数据内容,就可改变相关文件的路径
改变收藏夹、Cookies、启动、历史记录的路径
在HKEY_USERS\.DEFAULT\Software\Microsoft\Windows\CurrentVersion \Explorer\User Shell Folders下 找到字符串值“Favorites”,并设其值为你想要的下载路径,如C:\WINDOWS\Favorite。 在此窗口中可更改桌面的路径、Cookies的路径、启动的路径、历史记录的路径。
改变下载的路径
在HKEY_USERS\.DEFAULT\Software\Microsoft\Internet Explorer下 在右边的窗口中新建DWORD值“Download Directory”,并设其值为你想要的下载路径,如C:\My Documents。
更改"应用程序"的文件夹的路径
在HKEY_USERS\.DEFAULT\Software\Microsoft\Windows\CurrentVersion \Explorer\User Shell Folders 下,在右边的窗口中修改字符串“Recent”的键值为新的文件夹路径,如:C:\cpu ,注意:cpu这个文件夹 必须是存在的,否则新建一个文件夹。
更改"应用程序数据"的文件夹路径
在HKEY_USERS\.DEFAULT\Software\Microsoft\Windows\CurrentVersion \Explorer\User Shell Folders 下,在右边的窗口中修改字符串“AppData”的键值为新的文件夹路径。
设置应用程序的搜索路径
如你要执行一个程序,你可以在“运行”对话框中输入一个应用程序名,如winword,它会马上被执行,但如你输入GAME,系统会给出“找不到文件"的警告信息框,这是什么原因呢?原来,当你按回车后,系统会到几个默认的设置路径中去找有没有这个文件,有就执行,没有就报错,这几个默认的设置路径为:
●Windows所在目录
●Windows\System目录下
●当前工作目录下
●此程序设置过的PATH路径下
关键就在于最后一条,WINWORD就满足最后一条,就让我们来看一看这个小秘密的设置,打开注册表编辑器,在HKEY_LOCAL_MACHINE\Software\Microsoft\Windows\CurrentVersion\App Paths下,有一个Winword.exe,其右边有一个PATH,其值正指向这个应用程序的路径。这下子你明白了吧! 同样,如果你常用GAME这个程序,你可先在注册表中找到这个文件名,在其右侧新建一个串值PATH,再输入其路径,如F:\GAME\GAME.EXE。下次你只要输入GAME,系统就会执行它了。
去掉桌面快捷方式的小箭头
首先要注意此快捷方式是什么类型的,即看快捷方式的扩展名。
一般说来以.LNK居多,也有一些是.PIF(指向MS-DOS程序的快捷方式)。 运行注册表编辑器,打开HKEY_CLASSES_ROOT/lnkfile/IsShortcut分支。 将“IsShortcut”删除。
同理,对指向MS-DOS程序的快捷方式(即.PIF)图标上的小箭头,则除了是打开HKEY_CLASSES_ROOT/piffile分支外,其余同上。
通过“我的电脑”直接启动资源管理器
打开HKEY_CLASS_ROOT/CLSID/{20D04FE0-3AEA-1069-A2D8-08002B30309D}/shell,
右击shell,建立新主键,出现“新键 #1”,改名为“Open”,
再在Open下建“Command”主键,方法同上。
双击 “Command”主键下的“默认”字符串,将其键值改为“explorer /e c:\”(其缺省打开路径为“c:\”,要想改变,将“c:\”换为指定的路径名即可)。
生效后双击“我的电脑”打开的就不再是“我的电脑”窗口,而是资源管理器了。或者你不想启动资源管理器,则将前一步输入的“explorer /e c:\”改为其他程序名。如“Regedit”。那么双击“我的电脑”打开的就是注册表编辑器了。
禁止对显示器图标的访问
键名:[HKEY_CURRENT_USER\Software\Microsoft\Windows\CurrentVersion\Policies\System] 值名:NoDispCPL 类型:REG_DWORD (双字值) 数据:(0=无效;1=有效)
锁定我的文档
[HKEY_CLASSES_ROOT\CLSID\{450D8FBA-AD25-11D0-98A8-0800361B1103}\InProcServer32] 键值1:"默认"="shell32.dll-"
显示“频道栏”
在HKEY_CURRENT_USER\Software\Microsoft\Internet Explorer\Main下 在右边的窗口中修改字符串"Show_ChannelBand"为"yes"
隐藏“网上邻居”
键名:[HKEY_CURRENT_USER\Software\Microsoft\Windows\CurrentVersion\Policies\Explorer] 值名:NoNetHood 类型:REG_DWORD (双字值) 数据:(0=无效;1=有效)
隐藏“网上邻居”中“整个网络”
键名:[HKEY_CURRENT_USER\Software\Microsoft\Windows\CurrentVersion\Policies\Explorer] 值名:NoEntireNetwork 类型:REG_DWORD (双字值) 数据:(0=无效;1=有效)
为“回收站”更名
HKEY_CLASSES_ROOT\CLSID /645FF040-5081-101B-9F08-00AA002F954E主键,在右窗口双击“默认”,将其值由“回收站”改为所想要的名称(如“垃圾箱”)。退出后重新启动系统
修改“回收站”
位 置:HKEY_CLASSES_ROOT\CLSID\{645FF040-5081-101B-9F08-00AA002F954E}\ShellFolder 键值名:Attributes 取 值:40 01 00 20、70 01 00 20 说 明:缺省情况下是40 01 00 20,把它改为70 01 00 20后,就可以把桌面上的“回收站”象资源管理器内的文件一样,能任意地更名或者删除了
删除桌面上的“回收站”图标
桌面上的“回收站”图标 不能用一般方法删除,如果想删除它必须通过修改注册表来实现。打开注册表编辑器,按顺序选择以下各项:
找到“HKEYLOCALMACHINE\Software\Microsoft\Windows\CurrentVersion\EXPLORER\Desktop\NameSpace”主键,选择NameSpace 键下的分支,如“645FF040-5081-101B-9F08-00AA002F954E”,通过右窗口中的串值看它是否是“回收站”,再删除该分支。退出注册表重新启动系统,看看桌面,此时“回收站”的图标已经消失了。注意:在删除前最好将其备份下来,以便日后恢复。其它的一些图标如我的文档等也可以用这个方法来删除
更改“回收站”的图标
HKEY-CLASSES_ROOT/CLSID/645FF040-5081-101B-9F08-00AA002F954E/DefaultIcon”,并修改右边窗口的“FULL”(或“默认”、“EMPTY”)数值名称,修改其数值数据为图标名,包括全路径(如“C:\winnt\system32\ras.ico”),这样才可以修改桌面上“回收站”的图标。
退出时不保存设定
键名:[HKEY_CURRENT_USER\Software\Microsoft\Windows\CurrentVersion\Policies\Explorer] 值名:NoSaveSettings 类型:REG_DWORD (双字值) 数据:(0=无效;1=有效) 通过此法可以对桌面进行锁定
更改登录背景
位 置:HKEY_USERS\.DEFAULT\Control Panel\Desktop 键值名:Wallpaper 取 值:目标背景图文件路径
重现任务栏
有时由于过多的安装与卸载应用程序,不正常关机,非法操作等,都会造成任务栏被破坏的情况,这时不论你是按WIN键,还是按Ctrl+Esc,或是用鼠标都不能重现任务栏,即使重启也一样,这时你可以:按“WIN+R”键,再运行Regedit,打开注册表编辑器,在HKEY_CURRENT_USER\Software\Microsoft\Windows\CurrentVersion\Explorer下,有一个StuckRects主键,把它删除后重启就可以重现可爱的任务栏了。
在任务栏里加入个人信息
试过在你心爱的机子屏幕下方加上几条有趣的信息(比方说:Hello Kitty)吗?以下方法可以帮你达成心愿: 打开注册表编辑器在HKEY_CURRENT-_USER\ControlPanel\International下新建 字符串"sTimeFormat",赋值“HH:MM:SS:TT",” S1159"="Hello!""S2359"="Kitty!",则任务栏前方将显示“HELLO!",后为”Kitty!"
禁止使用任务栏
HKEY_CURRENT_USER\Software\Microsoft\Windows\CurrentVersion \Policies\Explorer 在右边的窗口中新建一个DWORD值:“NoSetTaskBar”,并设其值为“1”
改变时间显示格式
在通常情况下,Windows在任务栏中使用"23:12"的时间格式来显示时间,但是您可以通过修改注册表编辑器来更改此时间格式,其操作步骤如下. 打开HKEY_CURRENT_USER\ControlPanel\International分支,在右窗格的空白处右击鼠标,从弹出的快捷菜单中选择"字符串值",然后将"New Value#1"修改为"sTimeFormat"。双击"sTimeFormat"项,然后在如图16所示的对话框中将其"键值"修改为"HHmm"。重启计算机后,则您将看到在任务栏中显示的时间会显示为"2312"形式了。
设置右键菜单的对齐方式
[HKEY_CURRENT_USER\Control Panel\Desktop] 键值1: "MenuDropAlignment"="0"或"1" (0左对齐;1右对齐)
禁止资源管理器的环境菜单
鼠标右键点击桌面任一空白处,再也不会弹出菜单了。 键名:[HKEY_CURRENT_USER\Software\Microsoft\Windows\CurrentVersion\Policies\Explorer] 值名:NoViewContextMenu 类型:REG_DWORD (双字值) 数据:(0=无效;1=有效)
禁止系统右键弹出菜单:
在[HKEY-CURRENT-USER\Software\Microsoft\Windows\CurrentVersion\Policies\Explorer]中,建立键值NoViewContextMenu= 01 00 00 00。
禁止任务栏的环境菜单
键名:[HKEY_CURRENT_USER\Software\Microsoft\Windows\CurrentVersion\Policies\Explorer] 值名:NoTrayContextMenu 类型:REG_DWORD (双字值) 数据:(0=无效;1=有效)
把清空回收站加入右键
运行注册表编辑器, 进入 “HKEY—CLASSES—ROOT\*\shellex \ContextMenuHandlers”,在左栏中右击ContextMenuHandlers文件夹图标,然后选择“新建” \“主键”,将新文件夹的名称由“New Key #1”一字不差地改为:“{645FF040-5081-101B-9 F08-00AA002F954E}”,然后回车确认即可。 这样,当您在任何地方右击选择某个文件时,菜单中就会出现“清空回收站”的选项 扩充“开始”菜单鼠标右键功能
鼠标的右键功能在Windows 98系统的功能是很强的,而“开始”菜单又是系统的核心,为其增加快速启动和关闭系统的两个功能,来完善其鼠标右键功能。
点击HKEY_LOCAL_MACHINE\ SOFTWARE\CLASSES\DIRECTORY\SHELL,用鼠标右键单击SHELL,选择“新建”菜单中的“主键”命令,命名为“快速启动系统”,修改默认值为“快速启动系统”。
点击HKEY_LOCAL_MACHINE\ SOFTWARE\CLASSES\DIRECTORY\SHELL\快速启动系统,用鼠标右键单击“快速启动系统”,选择“新建”菜单中的“主键”命令,命名为“COMMAND”,修改默认值为“C:\WINDOWS\RUNDLL.EXE USER.EXE,EXITWINDOWSEXEC”
点击HKEY_LOCAL_MACHINE\ SOFTWARE\CLASSES\DIRECTORY\SHELL,用鼠标右键单击SHELL,选择“新建”菜单中的“主键”命令,命名为“快速关闭电脑”,修改默认值为“快速关闭电脑”。
点击HKEY_LOCAL_MACHINE\ SOFTWARE\CLASSES\DIRECTORY\SHELL\快速关闭电脑,用鼠标右键单击“快速关闭电脑”,选择“新建”菜单中的“主键”命令,命名为“COMMAND”,修改默认值为“C:\WINDOWS\RUNDLL.EXE USER.EXE,EXITWINDOWS”。
扩充“回收站”鼠标右键功能
回收站是Windows 98中一个系统级桌面图标,由于其鼠标右键菜单功能不够强大,如回收站的鼠标右键菜单中没有删除和改名功能,给实际应用带来一定的不便,为此我们可以通过修改注册表来为其扩充功能。 点击HKEY_CLASSES_ROOT\CLSID\[645FF040-5081-10113-9F08-00AA002F954E]\ShellFolder,修改右键窗口的ATTRIBUTES的值,因为每个文件通常有只读、隐含、系统、文档等四种属性。每一种属性对应一个具体数字,如果想让文件具有多种属性,只需将数字进行相加组合即可。
01:复制,02:剪贴,03:复制和剪贴,10:重命名,20:删除,30:重命名和删除,40:属性,50:重命名和属性,60:删除和属性,53:复制、剪切、重命名、属性,63:删除、属性、复制、剪贴,73:重命名、删除、属性、复制、剪贴
解析Windows 98的“新建”菜单
第一个根键“HKEY_CLASSES_ROOT”就包含了文件扩展名及与应用程序的关联以及应用程序和OLE等的信息。单击该根键左边的“+”号展开它,会呈现出一列长长的文件后缀名列表,总共有100多项。单击并展开它们,会发现大多数键字仅包含“默认”设置,如果“默认”值指向与该扩展名相联系的文件类型的字符串,表示该文件类型已经在Windows 98中注册。在这些扩展名键字中,有些还有子键。以“HTML”为例:展开“HTML”键字,又会出现“Htmlfile”和“ShellEx”两个键字,再展开“Htmlfile”键字,其下会出现子键“ShellNew”。正是它决定了该种文件类型在New菜单中的表现。但这并不表明所有带有“ShellNew”子键的文件类型都会出现在“新建”菜单中,只有那些在Windows 98注册过的文件才会有此“殊荣”。
“ShellNew”子键含有四种决定Windows 98如何创建新文件的设置: NullFile: 该设置值总是一个空的字符串,通常以“("")”表示。它的作用是让Windows 98创建一个指定文件类型的空文件,效果等同于在应用程序中创建一个空文件。 File Name: 它的作用是指定Windows 98通过创建其他文件的备份来创建一个新文件。在Windows 98安装目录下的隐藏子目录“ShellNew”中包含了此类文件的原形。但需要注意的是,在“新建”菜单中,只有写字板文件类型使用此设置,且它的值是Winword.doc。因为只有写字板文档是在Windows 98中进行了注册的,而Windows 98只为注册的文件类型设立“新建”菜单。
此外,该设置也可以指向其他目录下的文件,只要包含文件的全部路径即可。 Command: 它的作用是通过执行特定的命令来创建新文件,有时还带有参数。如“.lnk”下的“ShellNew”中的“Command”命令值为“RunDLL32Ap-pWiz .Cpl,NewLinkHere %2”。 Data: 该设置包含的是一个二进制值。Windows 98在创建新文件时会将这些二进制值拷贝到文件中。?
通过以上分析我们可以得到自己定制Windows 98“新建”菜单的方法:
1、将常用的文件类型添加到“新建”菜单中 对于任何已经在Windows 98注册的文件类型,我们可以在相应的扩展键名中加入“ShellNew”子键字,然后为其加上以上四种设置中的任何一种。最常用的是加入“NullFile”和“Command”值。
2、让一个应用程序中拥有多个“新建”菜单 很多时候,我们希望能用一个应用程序创建多种类型的文件,如用Word即创建空白文档又创建模板文件。我们可以用上述相同的方法在注册表中为“.dot”主键增加“ShellNew”子键,注意将其“Command”值设置为Winword执行文件所在位置。 如果想让一个应用程序创建的文件属于Windows98未注册的类型,那么就必须先为其建立一个新的文件类型,并带有自己的扩展名,然后再为该类型创建“ShellNew”键字。你可以在资源管理器中单击“查看”菜单下的“文件夹选项”,打开“文件夹选项”对话框,单击“文件类型”标签,再单击“新类型”按钮,建立一个与应用程序相关的注册新文件类型。
3、从“新建”菜单中删除不需要的文件类型 根据前面的分析,欲将“新建”菜单中不需要的文件类型删除,只需要在注册表中找到相关的文件扩展名,然后将其下的“ShellNew”子键删除即可。但为了日后恢复方便,你可以只将该子键更名,也一样可以达到在“新建”菜单中不显示的效果,以后需要时再将其名称改回来即可。。 |
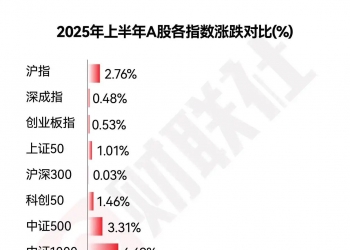 2025年中盘点-2025上半年十大牛熊股出炉33 人气#A股论坛
2025年中盘点-2025上半年十大牛熊股出炉33 人气#A股论坛 冷艺婕:10.17黄金新高不猜顶继续多 原油放62 人气#黄金外汇论坛
冷艺婕:10.17黄金新高不猜顶继续多 原油放62 人气#黄金外汇论坛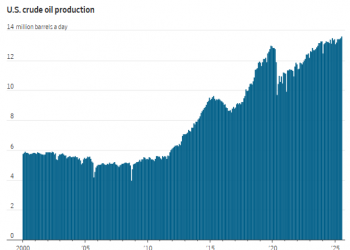 油价创五年新低!主要大宗商品“形同陌路”78 人气#黄金外汇论坛
油价创五年新低!主要大宗商品“形同陌路”78 人气#黄金外汇论坛 2025.10.17 图文交易计划:原油坚决阴线 空62 人气#黄金外汇论坛
2025.10.17 图文交易计划:原油坚决阴线 空62 人气#黄金外汇论坛